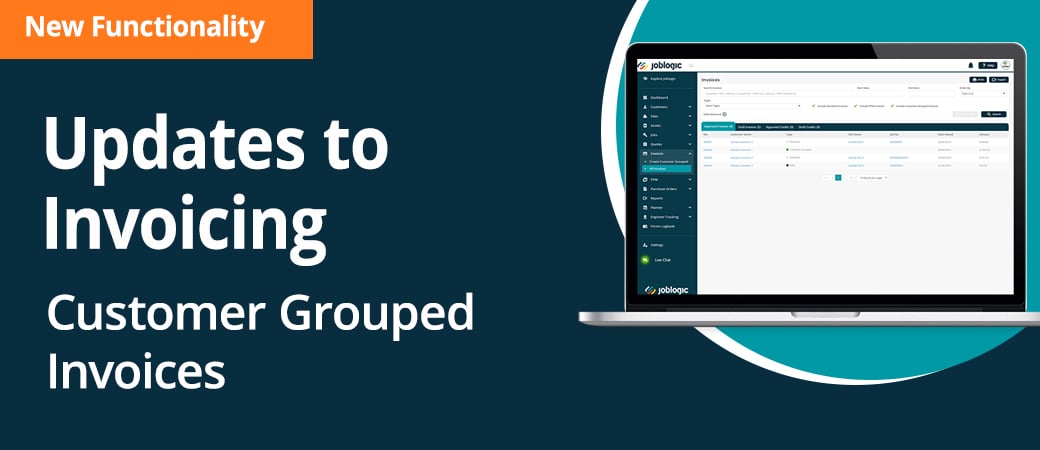
Invoice Updates – Customer Grouped Invoices
Scheduled for release 07.05.2019; please note that this date may be subject to change.
Draft Invoices
Up until now, standard/reactive Draft Invoices/Credits have been given an invoice number even before they are approved. In future only approved invoices will be allocated a number, until approved the Invoice will remain in Draft status.
PPM Invoices would only receive an invoice number after they had been approved.
We have now modified all invoice management software types to only be given an invoice number after they are approved. This includes standard, PPM, and also the new Customer Grouped invoices.

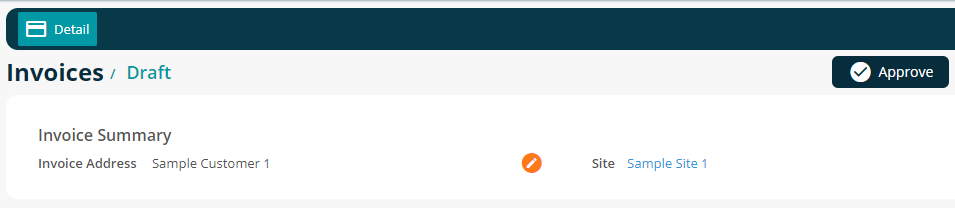
All new draft invoices will now show with the invoice number Draft until they are approved, at which point they will be given an actual invoice number. This includes displaying on screen and in reports / exports.
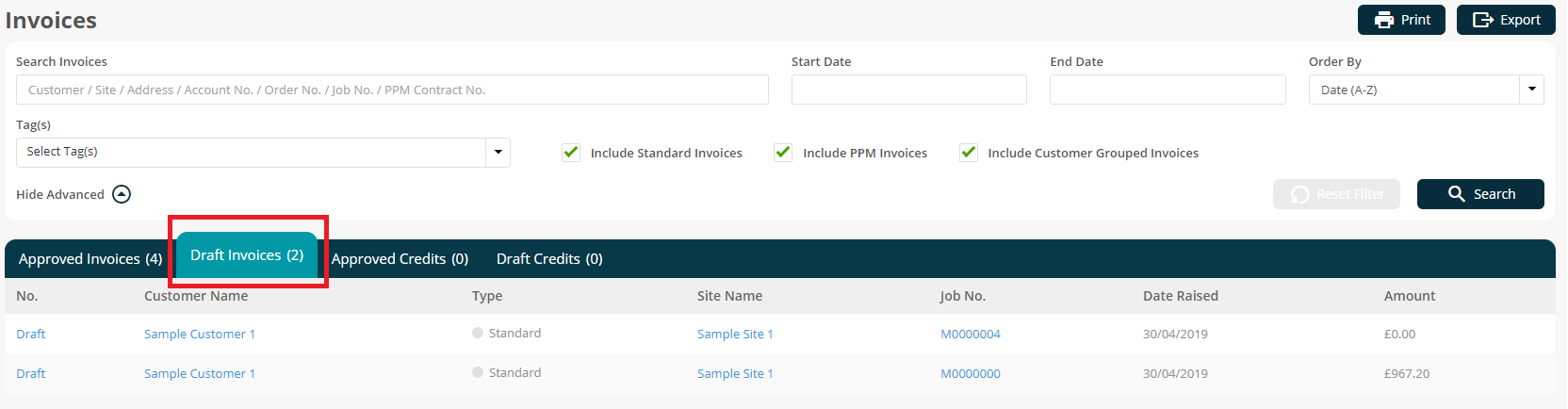
Existing draft invoices and credits will retain their already allocated invoice number, we will not alter the details of any existing draft invoices/credits.
Combining Invoice Search Screens
We have combined the functionality of the All PPM Invoices screen into the All Invoices screen, meaning that all invoices can be searched for / listed in one screen. The ‘All PPM Invoices’ menu option has now been deleted.
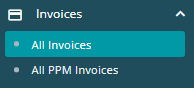
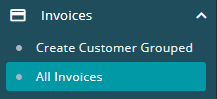
When viewing the All Invoices screen, users may now toggle which types of invoices they would like to see. We have also added a new Type column so that it is easy to tell which type of invoice each row is.
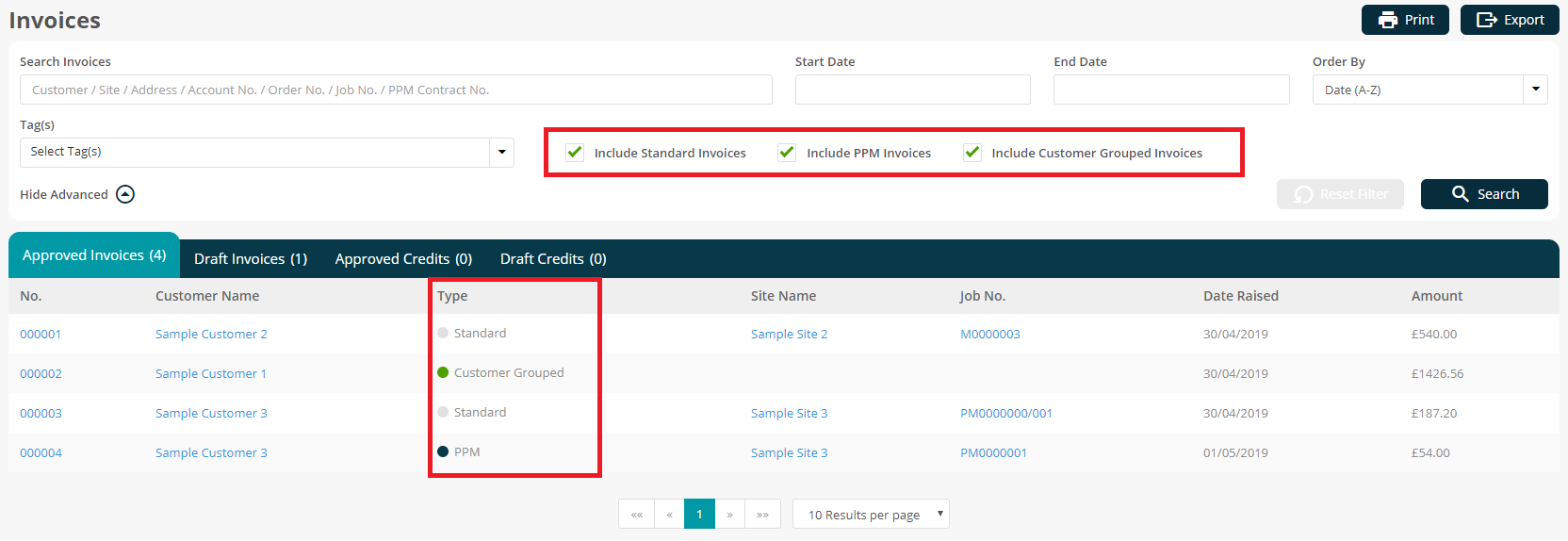
The History -> Invoices tab inside of Customer, Site and Job Detail has also been altered in the same way. However, you will only be able to toggle invoice types relevant to the entity you are viewing:
- All Invoices & Customer -> Standard, PPM, Customer Grouped
- Site -> Standard, PPM
- Job -> Standard
Customer Grouped Invoices
Currently, users may only create invoices against individual jobs. This means that if a customer has a client with lots of jobs which form part of a big project, they must be invoiced individually (user must create and send lots of individual invoices to their own customers).
Customer Grouped Invoicing aims to solve this by allowing invoices to be created per customer, where the user may select lots of jobs and add them all to one consolidated invoice.
Configuration
Users may configure a Customer Grouped Invoicing Nominal Code inside of the System Settings -> Financial tab. This will automatically be applied to all Customer Grouped Invoice lines (but may still be manually changed per-line later).
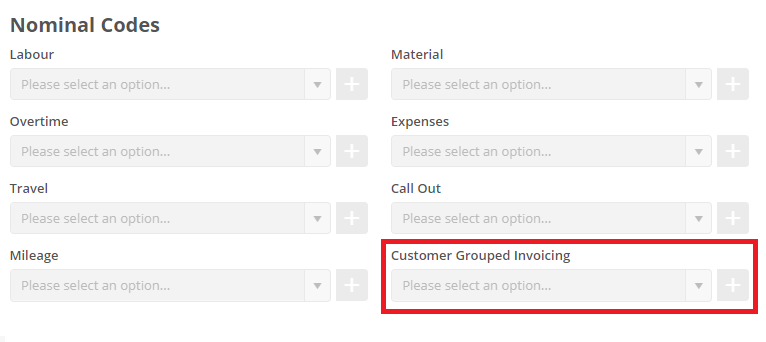
Creating a Customer Grouped Invoice
Users can Create Customer Grouped Invoices from two places, firstly the sidebar menu (Invoices > Create Customer Grouped) or from the Customer Detail screen selecting ‘Add Invoice‘ (see both below).
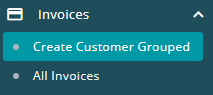

Both methods will take the user to the new Create Customer Grouped Invoice screen, however using the ‘Add Invoice’ button will pre-select the correct Customer and the sidebar button will give a dropdown box where the user can then select the correct Customer.

Once a Customer has been selected, a list of all of their jobs which contain Outstanding costs* will be displayed. We display the relevant Job information, along with the Outstanding Amount of the job and its original Quote (this value is including tax).
* Outstanding Costs = Chargeable costs against the Job or originally upgraded Quote which have not yet been invoiced.
Users can then select jobs that they would like to add to the consolidated invoice by ticking the checkbox on the left hand side. A running sum of the outstanding costs of selected jobs is kept at the bottom-right corner of the screen, allowing the user to see how much the new invoice will be worth.
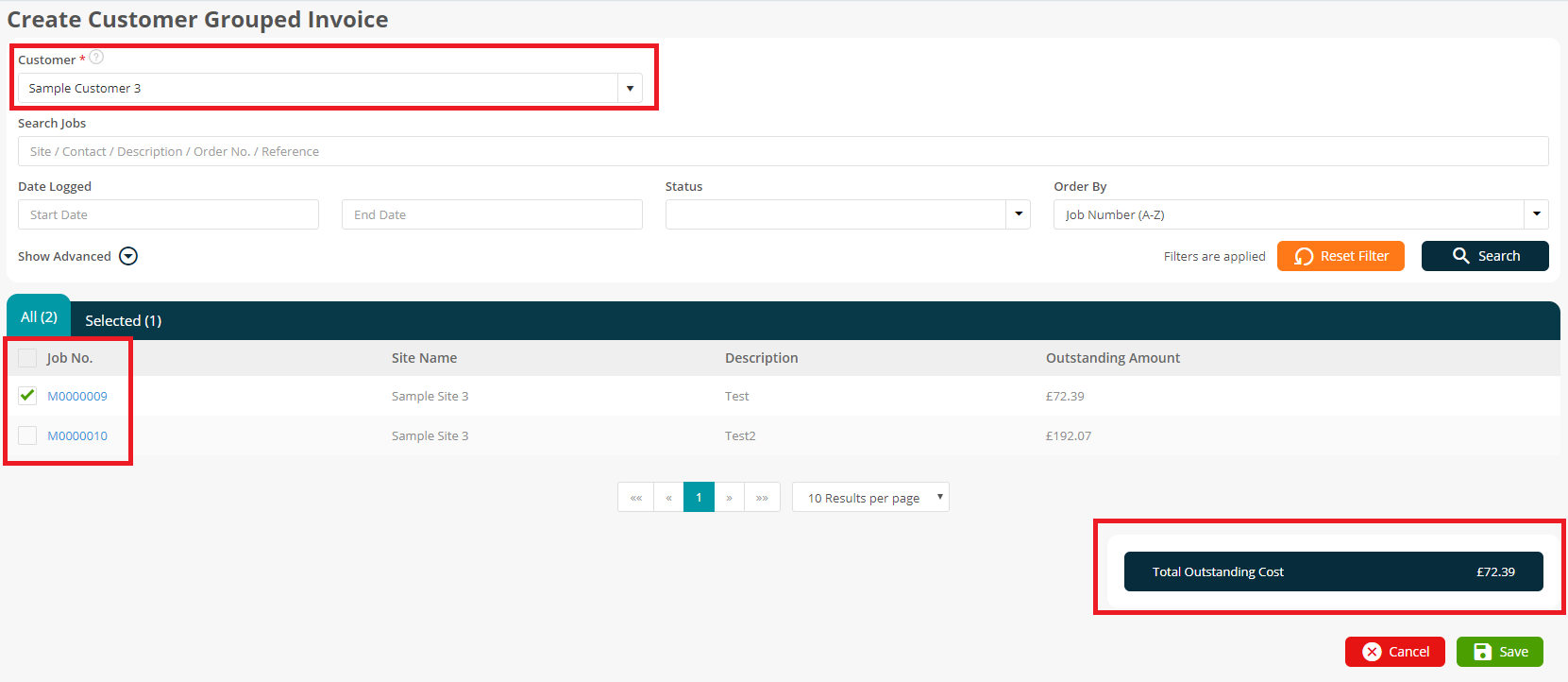
It is also possible to use the Selected tab to easily see which records are already ticked. Once all required jobs are selected, the user can click the Save button to create the invoice and be taken to the Customer Grouped Invoice Detail screen.
Customer Grouped Invoice Detail Screen
Once the new consolidated invoice is saved, the user will be redirected to the new Customer Grouped Invoice Detail screen. This is visually and functionally similar to the existing standard/reactive invoice detail screen, with a few minor differences. There are two tables for different kinds of invoice lines; Job Lines and Additional Lines.
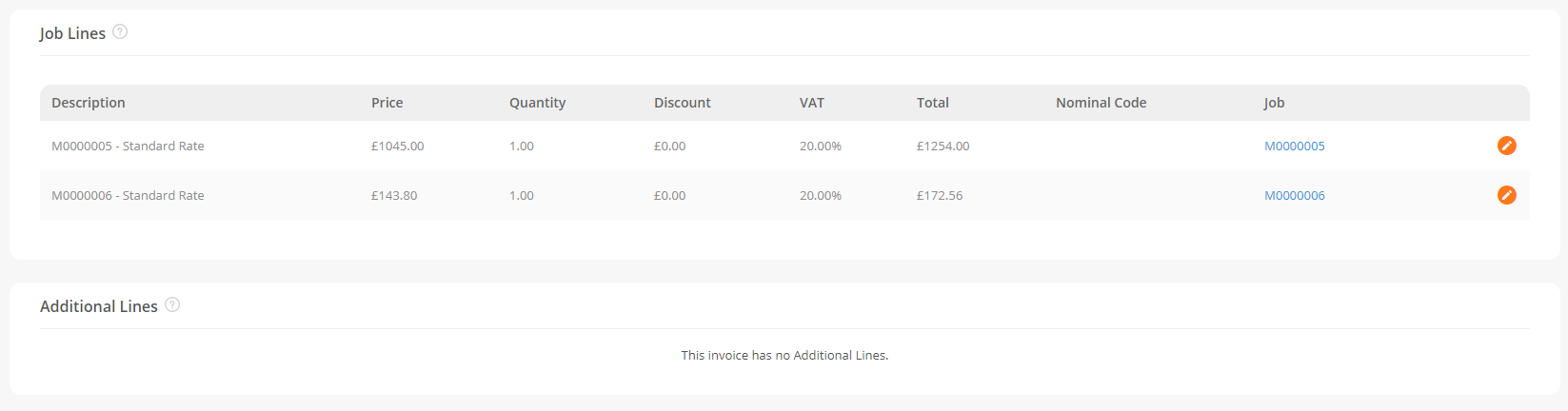
Everything else for this screen is the same as standard invoices: Approve, Credit, Print, Download, Email, Detailed/Totals, etc…
Job Lines
These are the jobs which were selected back on the Create Customer Grouped Invoice screen – you will see one or more line per job which was selected.
Job costs are grouped together by tax code before being added into the consolidated invoice. This means that you will see one line per job/tax code grouping on the invoice. The reason that we have done this is to make it easier to implement syncing to accounts packages (Xero, etc…). Users can also add additional jobs with outstanding costs to these invoices, this is done by selecting ‘Add Jobs‘ at the top of the table.
The ‘Auto-Update Lines’ button will automatically recalculate the invoice lines if the original job costs are changed. This means that the user does not have to manually remove the lines and re-add them to the invoice. This button will do it for them.
Additional Lines
These are manually added extra lines, which users can add to the consolidated invoice as required. These are not linked to a job or a cost, and are just standalone invoice lines.
If you need any support with these new changes or have any questions how all of these changes may affect you. Please get in touch via live chat with our Onboarding consultants.